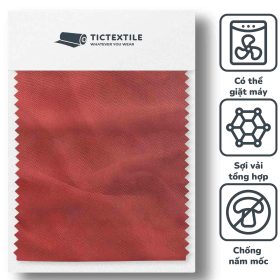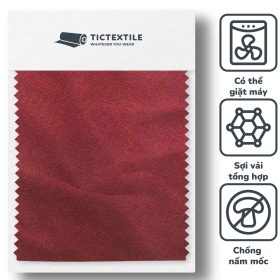Dòng sản phẩm mới siêu hot brand Hàn Quốc Cotton da cá thể thao 2022.
Cách sửa lỗi không cài được ứng dụng trên MacBook siêu đơn giản mà bạn nên biết
- Thảo Phương
- 9:15 Sáng

Khi bạn sử dụng Macbook mà lại không cài được ứng dụng bên ngoài App Store? Bạn đang phân vân không biết máy mình có bị lỗi không, liệu có cách nào để cài ứng dụng bên ngoài App Store hay không, nếu bạn muốn biết cách sửa lỗi không cài được ứng dụng trên MacBook thì hãy theo dõi bài viết hướng dẫn dưới đây và cùng mình thực hiện nhé!
Cách sửa lỗi không cài được ứng dụng trên MacBook
Bạn đang gặp phải vấn đề không thể cài đặt ứng dụng khi tải về từ một trang Web như hình dưới đây, bây giờ thì bạn hãy bấm chọn OK và cùng mình thực hiện các bước tiếp theo như bài hướng dẫn.

Bước 1: Đầu tiên, bạn hãy chọn vào biểu tượng apple > sau đó chọn System Preferences > tiếp theo chọn Security & Privacy để mở cài đặt tuỳ chọn nguồn tải ứng dụng.

Bước 2: Bây giờ thì bạn chỉ cần bấm vào Open Anyway để cấp phép mở ứng dụng từ nguồn ngoài App Store.

Bước 3: Để thuận tiện cho quá trình cài đặt ứng dụng từ nguồn ngoài App Store sau này, bạn có thể bấm vào biểu tượng ổ khoá để mở > sau đó bạn bấm chọn App Store and identified developers.

Bước 4: Bây giờ thì bạn chỉ cần mở lại gói cài đặt > sau đó cài đặt như bình thường và chờ đợi kết quả.

Vậy là xong các bước để sửa lỗi không cài được ứng dụng trên MacBook, chúc các bạn thực hiện thành công. Nếu thấy bài viết hữu ích cho mình xin một like và một share nhé. Rất cảm ơn các bạn đã xem bài viết.
Nguồn :
thegioididong
Xem thêm :
Biên tập bởi Phan Trần Trung Quân