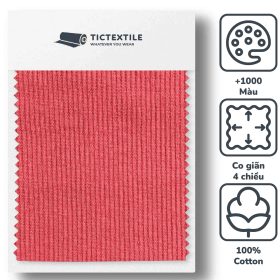Dòng sản phẩm mới siêu hot brand Hàn Quốc Cotton da cá thể thao 2022.
Cách đặt giới hạn dữ liệu Wi-Fi trên MacBook giúp kiểm soát data hiệu quả
- Thảo Phương
- 10:20 Sáng

Hệ điều hành macOS không cung cấp tính năng kiểm soát dung lượng dữ liệu trên MacBook. Tuy nhiên, mình biết một ứng dụng rất hay có thể giúp bạn giải quyết được việc đấy, đó chính là ứng dụng Tripmode. Đây là một ứng dụng thứ 3 cho phép bạn quản lý băng thông dữ liệu tùy ý. Vậy trong bài viết này mình sẽ hướng dẫn bạn cách đặt giới hạn dữ liệu Wi-Fi trên MacBook, kiểm soát data hiệu quả.
Cách đặt giới hạn dữ liệu Wi-Fi trên MacBook
Bước 1: Bạn vào Appstore tìm ứng dụng Tripmode > Ấn Nhận để tải ứng dụng về máy.

Bước 2: Giờ bạn cài ứng dụng bằng cách ấn Let’s get started.

Bước 3: Chọn tiếp Continue.

Bước 4: Bạn có thể chọn Start 7 days Premium free trial hoặc Maybe later tuỳ ý.

Bước 5: Giờ bạn hãy ấn Install System Extension.

Bước 6: MacBook sẽ hỏi bạn có cho phép TripMode lọc nội dung mạng hay không, ấn Cho phép nhé.

Bước 7: Ấn Let’s go để bắt đầu sử dụng ứng dụng thôi nào.

Bước 8: Ứng dụng sẽ được mở lên, bạn ấn vào dấu ba chấm bên góc phải để đi vào cài đặt.

Bước 9: Tại đây ấn Settings để có thể tiến hành cài đặt giới hạn dữ liệu theo ý mình.

Bước 10: Giờ bạn có thể thiết lập giới hạn dữ liệu tuỳ theo ý mình và nhấn Apply để hoàn tất nha.

Bạn đã biết cách đặt giới hạn dữ liệu Wi-Fi trên MacBook chưa? Nếu thấy bài viết hữu ích cho mình xin một like và một share nhé. Rất cảm ơn các bạn đã xem bài viết.
Nguồn :
thegioididong
Xem thêm :
Biên tập bởi Phan Trần Trung Quân